ブログを始めるにあたりWordPressを導入したら、サイト全体や各記事へのアクセス数を記録していくためにGoogleアナリティクスを設定しましょう。
GoogleアナリティクスをWordPressと連携する方法は簡単ですが、事前準備(将来を見据えて)が重要です。
Googleアナリティクスとは
Googleアナリティクス(Google Analytics、GA)は、Google社が提供する無料のWEBサイト分析ツールです。世の中で最も使われているWEBサイト分析ツールであり、個人ユーザーだけでなく、多くの大手会社のWEBサイトにも導入されています。
それだけユーザーが多いので、使い方やトラブルシューティングに関する記事もたくさん出ており、不明点を自身で解決できる環境があるのも嬉しいところ。
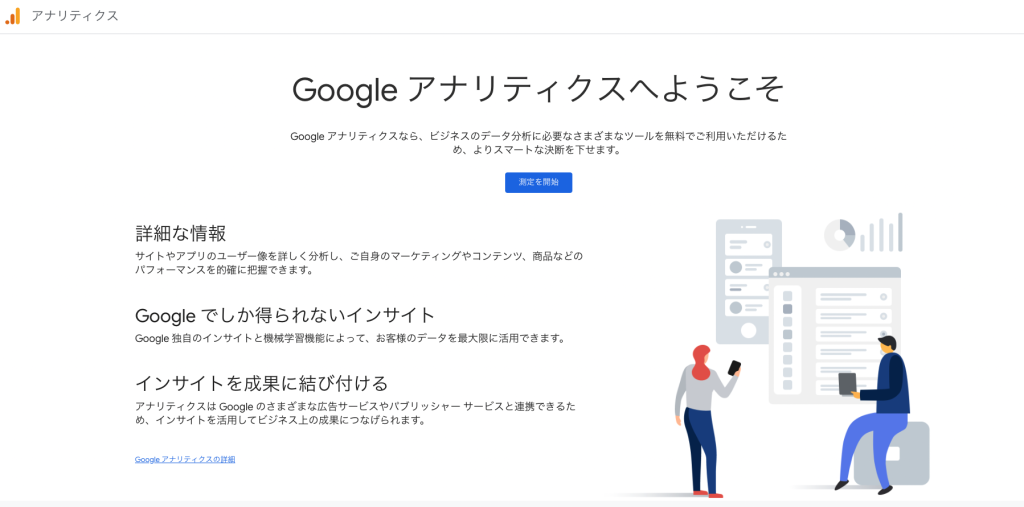
そんなGoogleアナリティクスでは、以下のようなことがわかるようになります。
Googleアナリティクスでできること(一例)
・WEBサイトに特定期間(1日、1週間、1年など)にアクセスした人数を確認
・特定のブログ記事の閲覧数(ページビュー、PV)の確認
・リアルタイムで訪問している人数の確認
Googleアナリティクスは、ブログを立ち上げたらなる早で導入した方がいいでしょう。ブログ立ち上げ初期からアクセス数は積み上がっていきます。長期間データを蓄積することはより良い分析をする近道です。
Googleアナリティクスを登録する
WordPressにGoogleアナリティクスを連携させる前に、まずはGoogleアナリティクスを登録しましょう。
Googleアカウントの準備ができたら、こちらのページからGoogleアナリティクスの登録を進めます。
まずはアカウント名とプロパティ名を決めます。このアカウント名は、Googleアナリティクスで管理したいブログやサイトの最上位概念で、アカウント名の下に各種ブログやサイト(プロパティと呼びます)がぶら下がります。
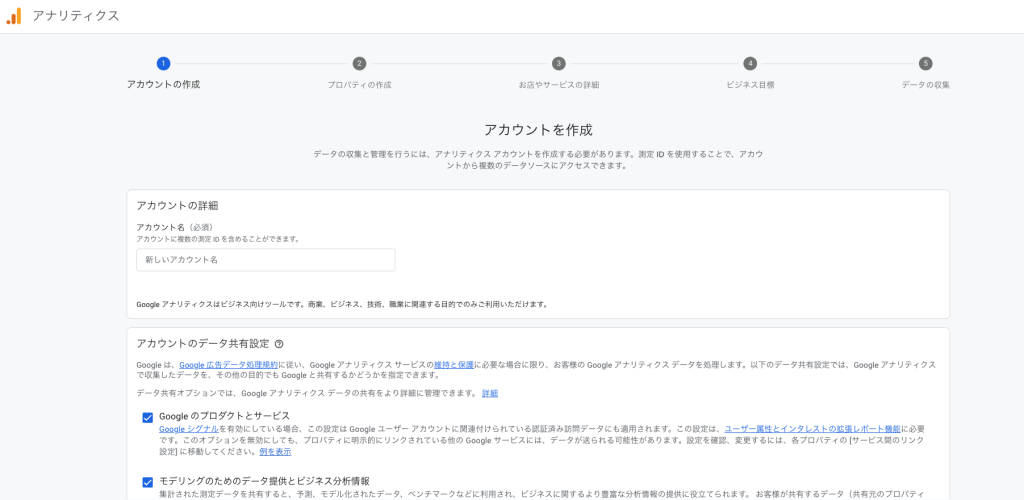
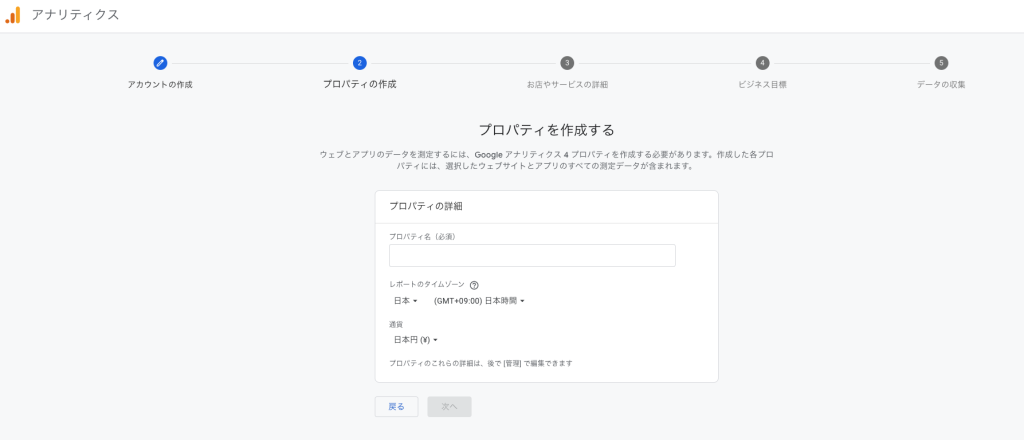
もし、ブログやサイトを1つしか持つ予定がないのであれば、アカウント名とプロパティ名を一緒にしても特段問題はないでしょう。
アカウント名(例)・・・123blog
プロパティ名(例)・・・123blog
ただ、もし既に複数ブログやサイトを持っている、または今後複数開設する予定であれば、アカウント名とプロパティ名の関係が美しくないので、少し工夫した方がいいとは思います(それでも何か設定に問題が起こるわけではないですが)。
アカウント名(例)・・・taro&hanako site analysis
プロパティ名1(例)・・・123blog
プロパティ名2(例)・・・456website
レポートのタイムゾーンや通貨は日本のものを選択しておきましょう。
続いて、「お店やサービスの詳細」を設定します。業種とビジネスの規模から近しいものを選んでおきましょう。
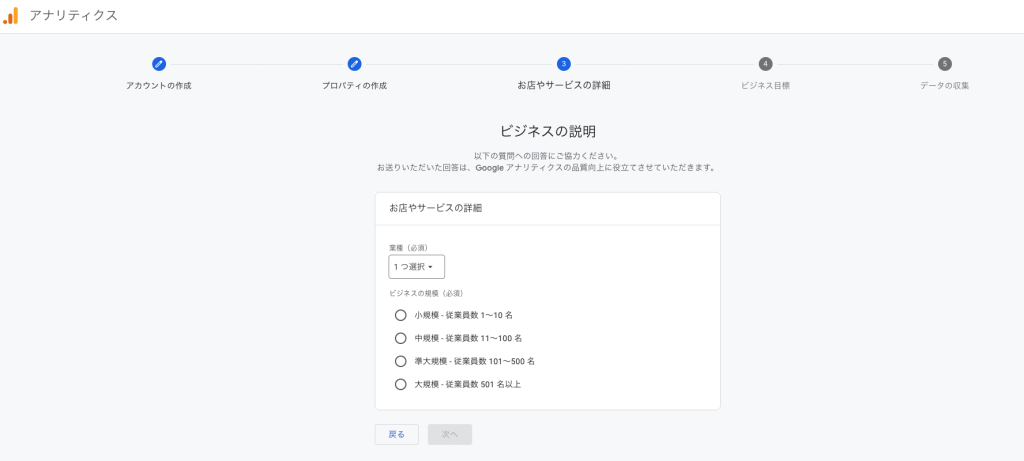
続いて「ビジネス目標を選択する」から、近しい目標(複数選択可能)を選択します。
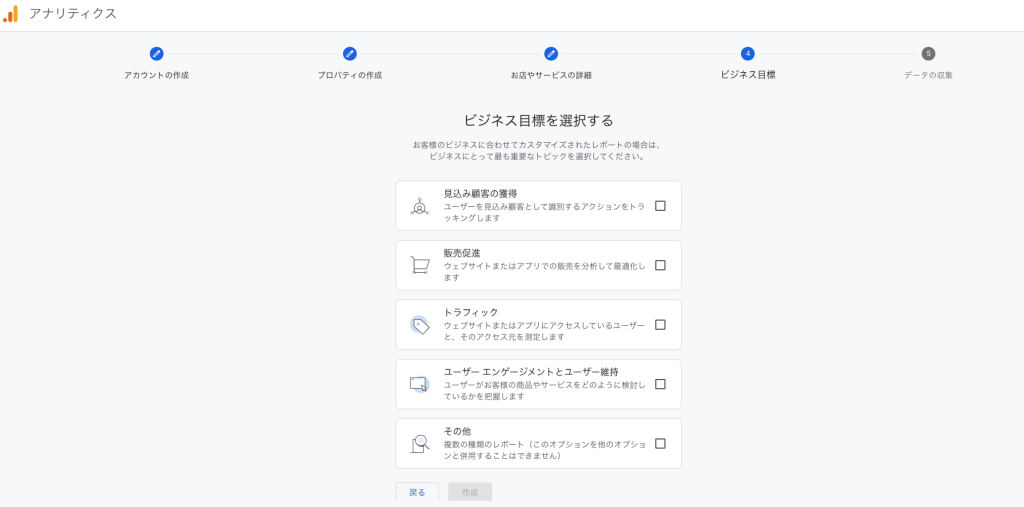
利用規約への同意が求められるので同意し、最後に「データの収集」からどのプラットフォームが意図しているデータ収集先かを指定します。WordPressでのサイト構築であれば、ウェブサイトだと思うのでウェブを選択します。
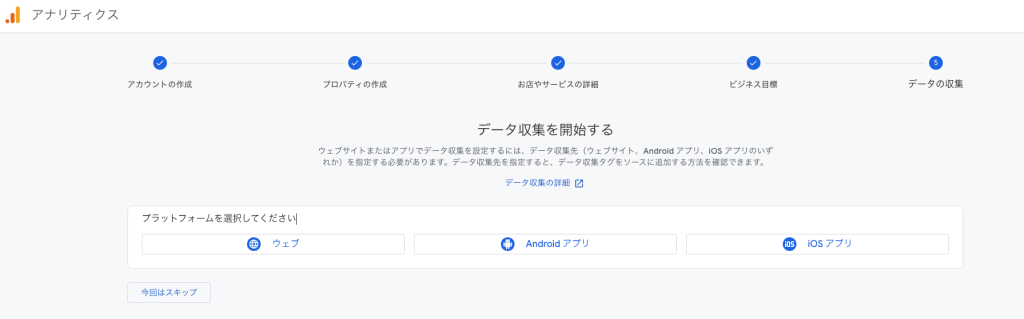
データストリームの設定を行います。データを収集したいWebサイトのドメイン名を入力します。http://またはhttps://部分はプルダウンから該当するものを選択してください。
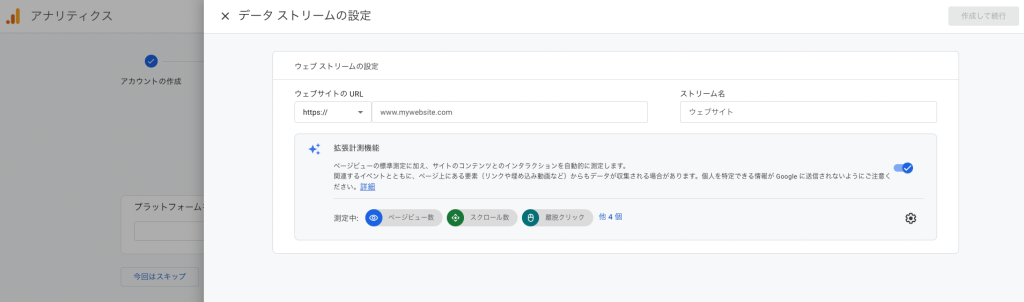
ストリーム名にはウェブサイト名を入れておけばOK。拡張計測機能はONのままで問題ありません。完了したら「作成して続行」をクリックします。
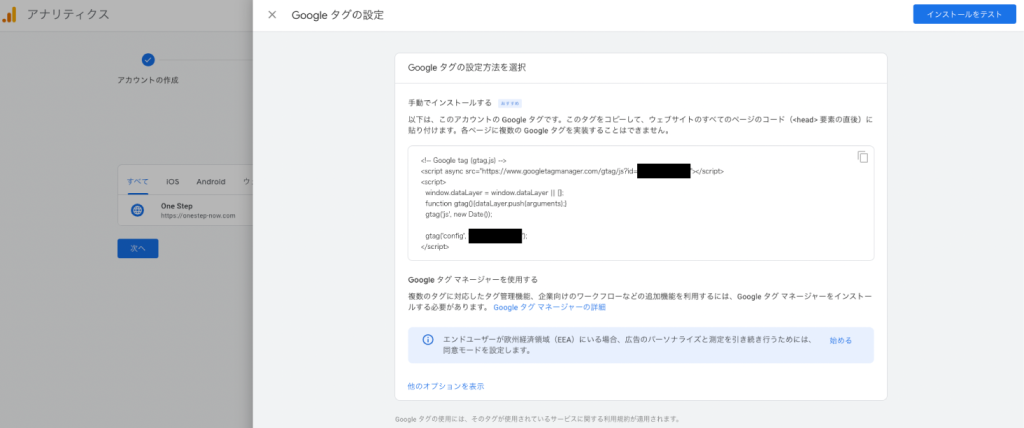
するとトラッキングコードと呼ばれるGoogleアナリティクスをWEBサイトに実装するためのコードが表示されます。このコードをコピーして、ご自身のWEBサイトの<head>要素の直後に設定します。
Cocoonを使用している場合
WordPressでブログやWEBサイトを構築している方で、最も有名なテンプレートの一つであるCocoonを利用している方は、コード全体ではなく、コード内にあるGから始まるGA4計測IDを入力するだけでOKです。
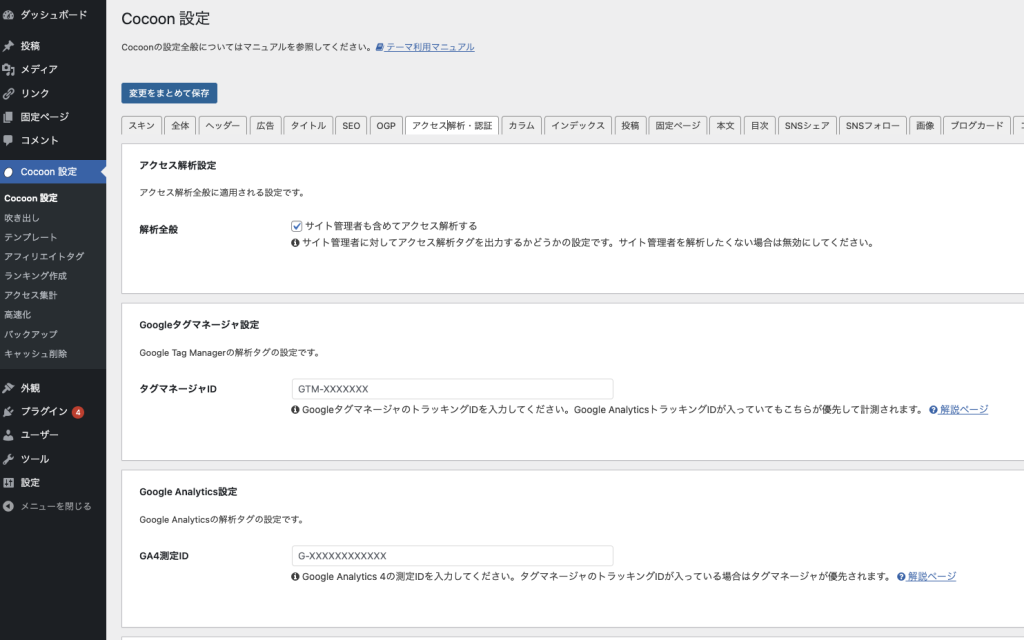
Cocoon設定>アクセス解析・認証から、Google Analytics設定へ進み、GA4計測IDを入力、「変更をまとめて保存」で保存します。
上記を正しく保存しない状態でGoogleアナリティクスページ上の「インストールをテスト」を押しても下記のようなエラーになります。
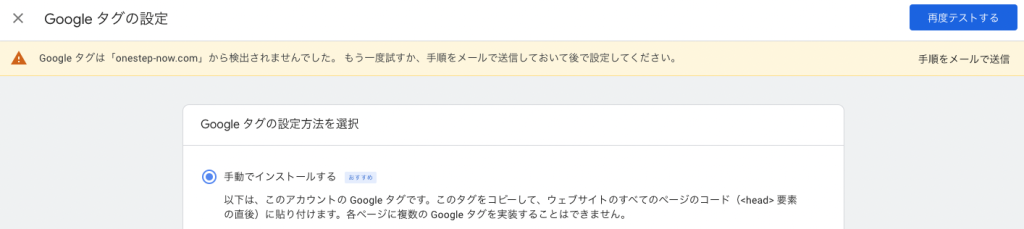
保存後に再度テストを実施し、「ウェブサイトでGoogleタグが正しく検出されました」と表示されれば成功です。確定を押しましょう。
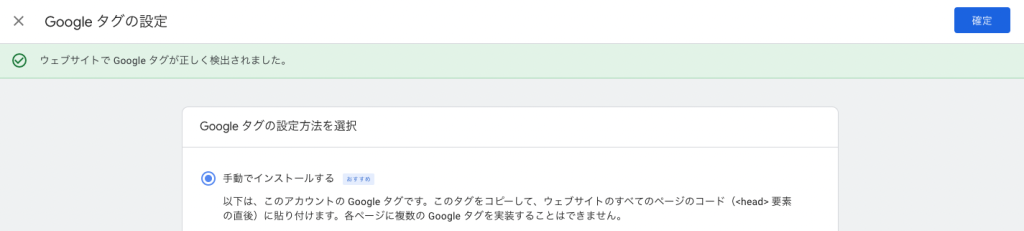
タグが適切に設定されていることを確認する
上記で確定を押すと問題なく実装されているはずですが、下記のようにウェブストリームの詳細画面が開いた際にエラーが出てしまうケースがあります。
データ収集がウェブサイトで有効になっていません。タグを実装してから48時間以上経過している場合は、タグが適切に設定されていることをご確認ください。

48時間以上経ってもまだこのエラーメッセージが表示される場合は、タグや計測IDが正しく設定されているか確認してください。
しかし、通常はGoogleアナリティクスのページを再読み込みすれば、設定から数分後でもこのメッセージは消えるはずです(おそらく読み込み時間の差ではないかと)。
タグや計測IDが実装されているかを確認する最も簡単な方法は、Googleアナリティクスの機能である「リアルタイムアクセス」で数字が記録されているかを見ることです。
Googleアカウントにログインした状態でGoogleアナリティクスにアクセスします。正しく実装されていれば、リアルタイムのアクセスを計測する「過去30分のアクティブユーザー数」の箇所に数字が表示されるはずです。
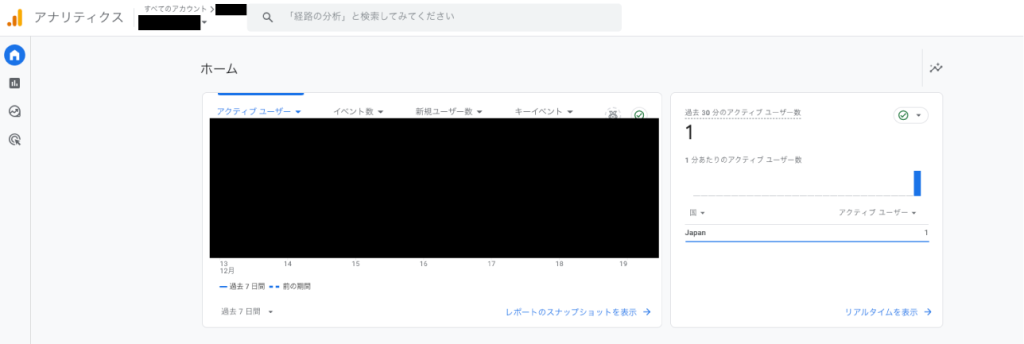
これでGoogleアナリティクスの実装は完了です。ブログやWEBサイトを継続運用していけばアクセスデータがどんどん溜まっていきますので、さまざまな分析に役立ててくださいね。
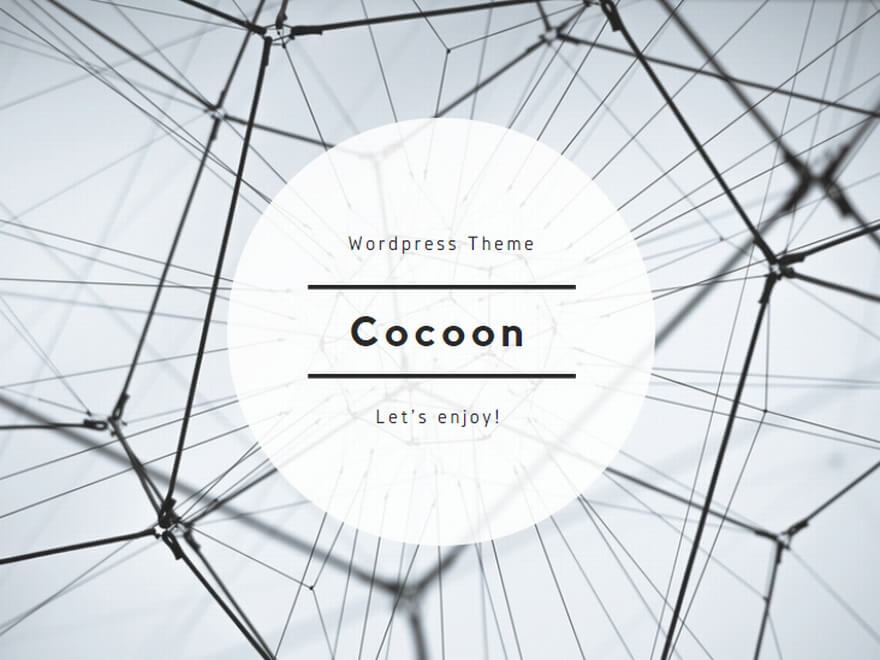
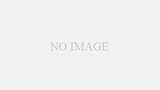
コメント