WordPressでブログやWEBサイトを立ち上げたら、最初のステップとして、Googleアナリティクスを設定して、実際にサイトへどのくらいのアクセスが来ているかを調べる環境を作ることを以下の記事で紹介しました。
この記事で紹介するGoogle Search Consoleというツールは、そんなGoogleアナリティクスを使った分析を進めていく上で、すごく役に立つツールです。以下でGoogle Search Consoleとは何か、WordPressにどのように設定していけばいいのかを解説していきます。
Google Search Consoleとは
ウェブサイト運営において、Google Search Consoleは欠かせないツールです。検索パフォーマンスの分析やSEOの改善、エラーの確認など、サイトを成長させるための情報が満載です。特にWordPressユーザーにとって、Google Search Consoleとの連携は、より効率的な運営をサポートしてくれます。
Googleアナリティクスを使えば、訪問者の行動やウェブサイトのパフォーマンスを詳しく把握することができます。しかし、Googleアナリティクスだけでは十分でない場合があります。それが、検索トラフィックの最適化を目指すときです。
Googleアナリティクスは、サイトに訪れたユーザーの行動を追跡する一方、Google Search Consoleは、検索結果ページ(SERPs)でのサイトのパフォーマンスを測定する役割を果たします。たとえば、以下のような情報を提供します:
- サイトがどのキーワードで検索され、クリックされたか
- ページごとの検索順位とクリック率(CTR)
- クロールエラーやモバイル対応性の問題
これらのデータは、Googleアナリティクスと組み合わせることで、ユーザーがサイトを訪れる前後の流れをより深く理解し、SEO戦略を強化する材料となります。
この記事では、2024年最新版の方法で、WordPressで構築したサイトをGoogle Search Consoleに連携する手順を詳しく解説します。初心者の方でもわかりやすいように、スクリーンショット付きで手順を一つずつ紹介しますので、ぜひ最後までご覧ください。
なお、先にGoogleアナリティクスの登録を完了していた方がはるかに簡単なので、先に以下の記事から手続きを完了しておくことをお勧めします。
Google Search Consoleの開設(Googleアナリティクスと先に連携済みの場合)
以下ではスクリーンショットを交えて具体的な開設手順を説明していきます。この手順ではGoogleアナリティクスと先に連携済みの場合を説明しますが、この場合はWordPress側の操作をする必要がなく、Google Search Console側だけで完結します。
- STEP1Googleアカウントの用意
Google Search Consoleを利用するにはGoogleアカウントが必要です。
- STEP2Google Search Consoleにアクセス
Google Search Consoleの公式サイトにアクセスします。「今すぐ開始」ボタンをクリックしてログインします。
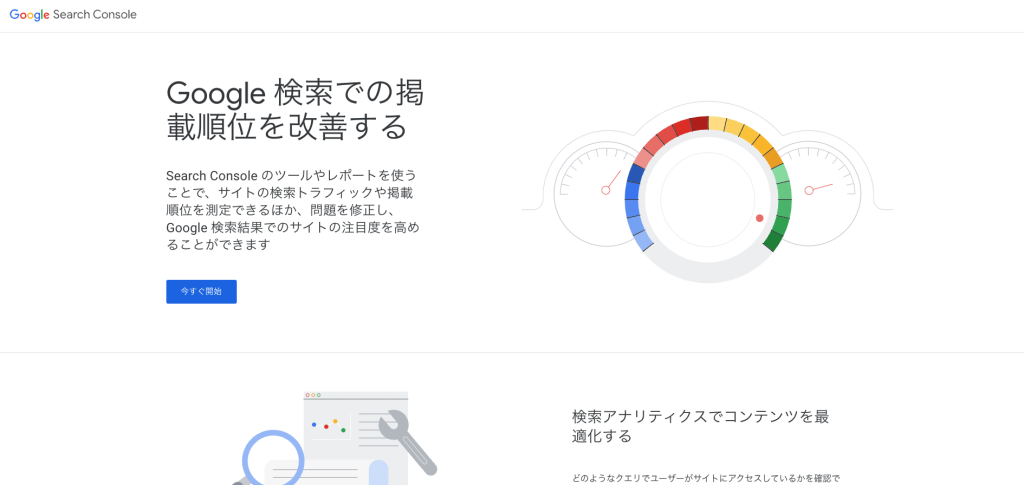
- STEP3サイトのプロパティを登録する
ログイン後、サイトを登録する画面が表示されます。以下の2つの方法から選択できます:
- ドメイン:ドメイン全体(例:example.com)を登録。すべてのサブドメインやプロトコル(http/https)をカバーします。
- URLプレフィックス:特定のURL(例:https://www.example.com)のみを登録。
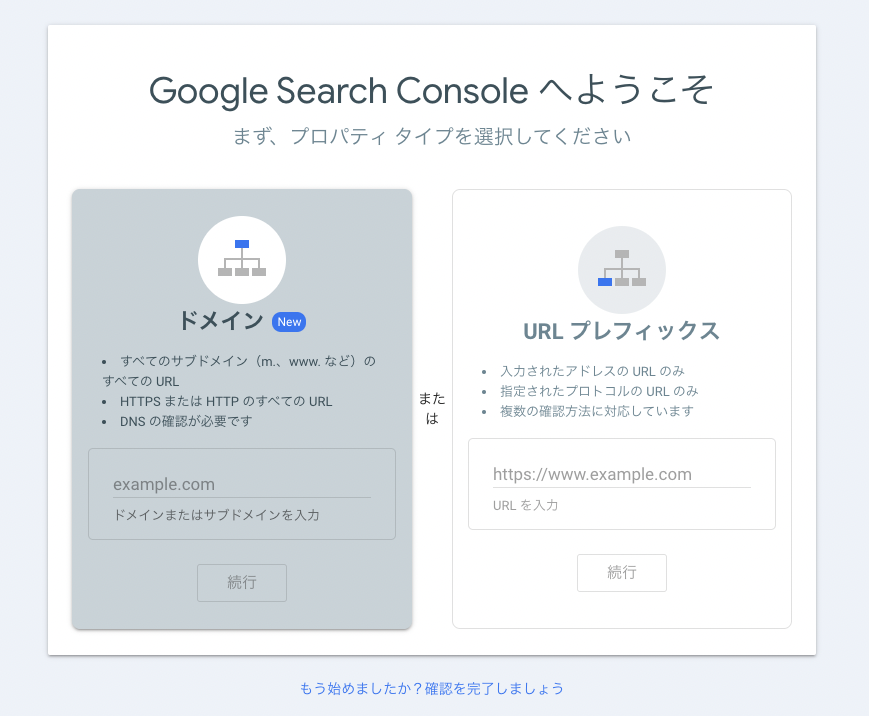
どちらかを選んで、自分のウェブサイトのURLを入力し、「続行」をクリックします。
Googleアナリティクスのアカウントを連携済みであれば、URLプレフィックスの方が簡単です。URLを入力して「続行」を押すと、すぐに所有権を自動確認してくれるはずです。
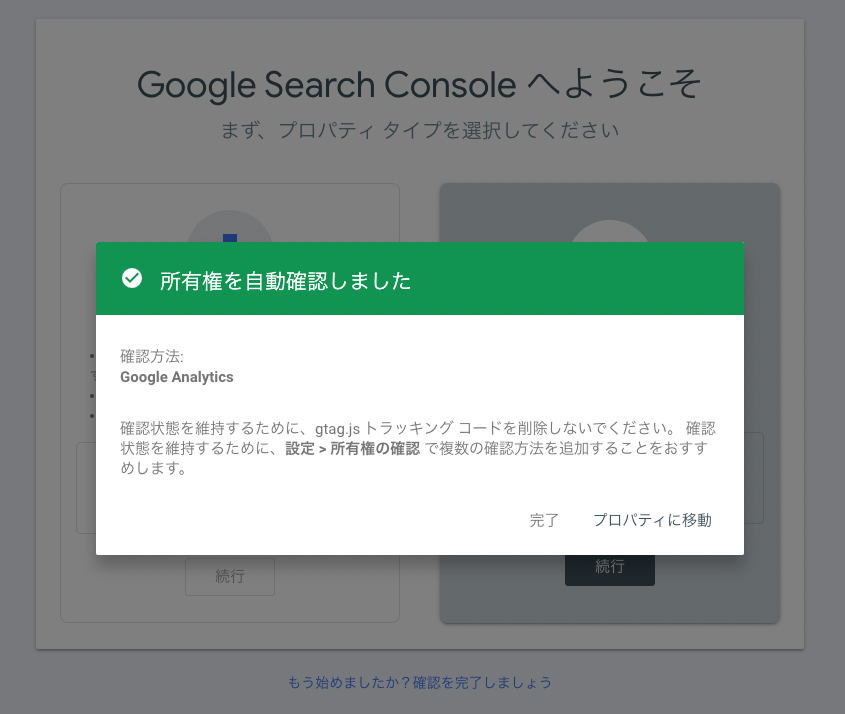
- STEP4Google Search Consoleに移動する
上記画面で「プロパティに移動」を選択すると、管理画面へと遷移します。アカウント開設すぐにはデータが取り込まれていないので、1日以上経ってから訪問してみましょう。
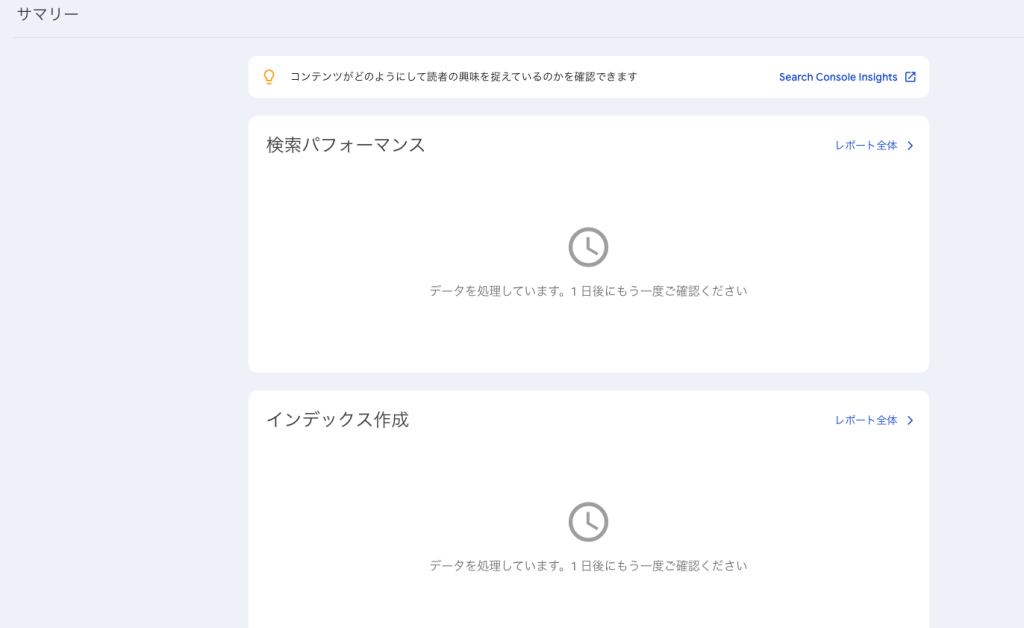
WordPressと連携させて登録する方法(Googleアナリティクスと連携していない場合)
Googleアナリティクスと事前に連携済みではない場合、上記のように自動での所有権の確認ができません。
この場合、上のSTEP3までは同じですが、その後に所有権の確認画面が表示されます。
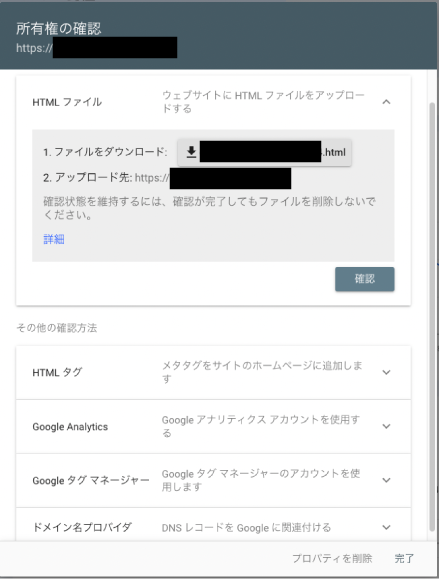
いくつか方法があって、HTMLファイルをダウンロードしてサーバーにアップロードするとか、DNSレコードを操作するとかがありますが、WordPressでブログやWEBサイトを作ろうとしている方には、もっと簡単な方法が用意されています。
プラグイン All In One SEOを使う
WordPressにはさまざまなプラグインが用意されていますが、All In One SEOという無料のプラグインを使うことで、簡単にGoogle Search Consoleと連携することが可能です。
メニューから、プラグイン>新規プラグインを追加と進んで、プラグインの検索から「All In One SEO」と検索して今すぐインストールを押してください。有効化したら、左側のメニューにAll In One SEOのメニューが追加されているはずです。
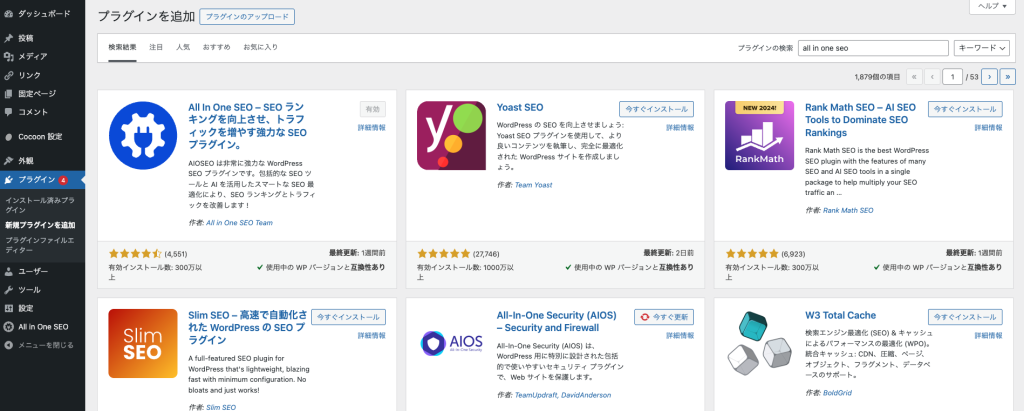
続いて、All in One SEO>一般設定から、ウェブマスターツールのタブを選択します。Google Search Consoleの欄を選択して接続をしましょう。操作はこれだけです。
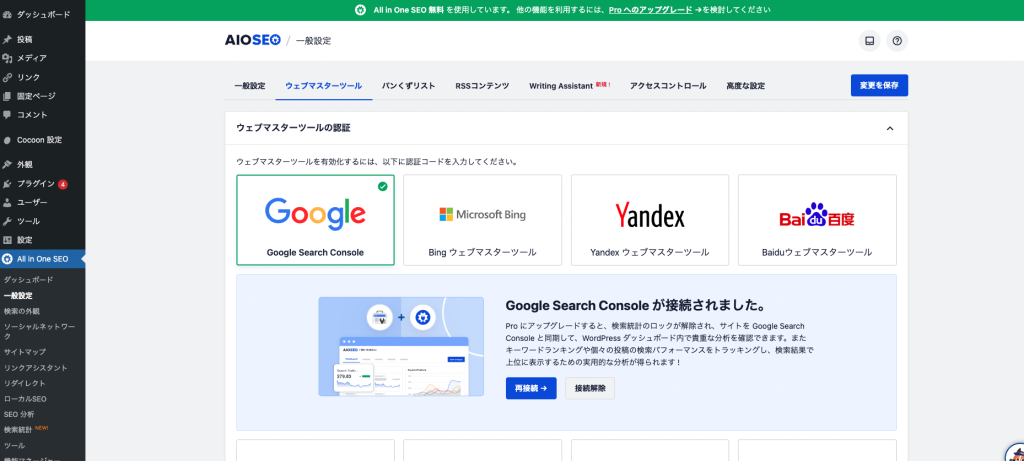
この操作だけで、WordPress側にHTMLタグを仕込んでくれ、HTMLタグを確認方法とした所有権の自動確認が完了します。
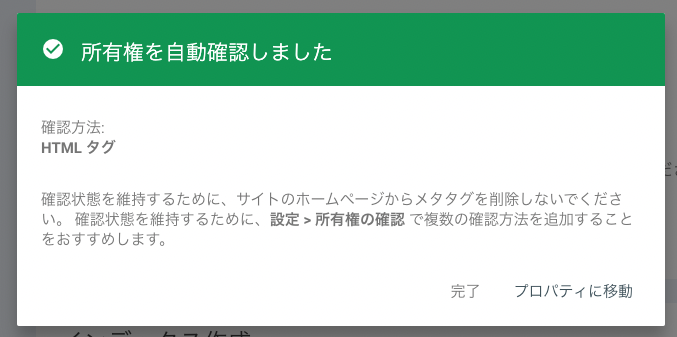
Cocoonテーマ使用時の設定画面から行う
WordPressのブログで最も使われているテーマの一つであるCocoonを使用している方は、Cocoonの設定画面内にGoogle Search Console設定画面があります。
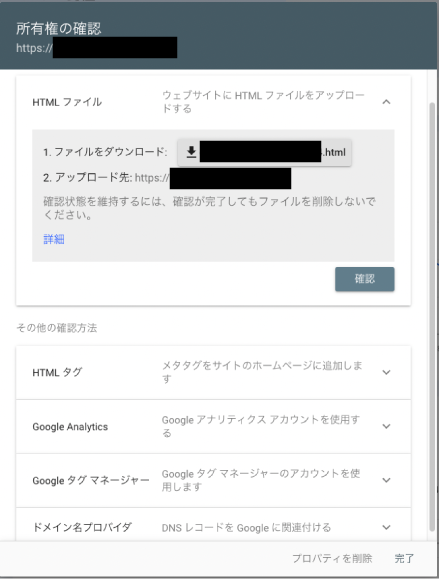
このメニューの中からHTMLタグを選択し、記載のタグの中のcontent=”〇〇”の〇〇だけをコピーします。
WordPressのメニューからCocoon設定を選択し、アクセス解析・認証タブをクリックします。Google Search Console IDに入力し、変更をまとめて保存します。
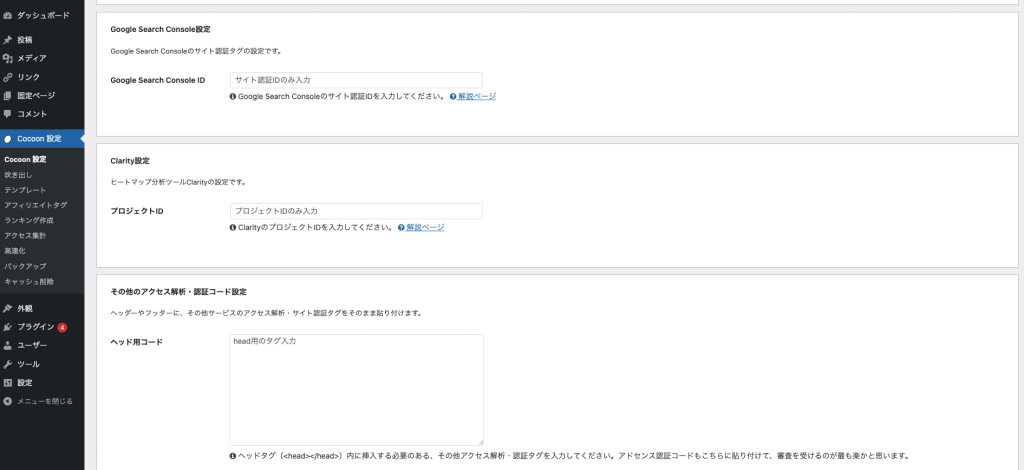
Google Search Console側で完了を選択すると、所有権の確認が完了します。
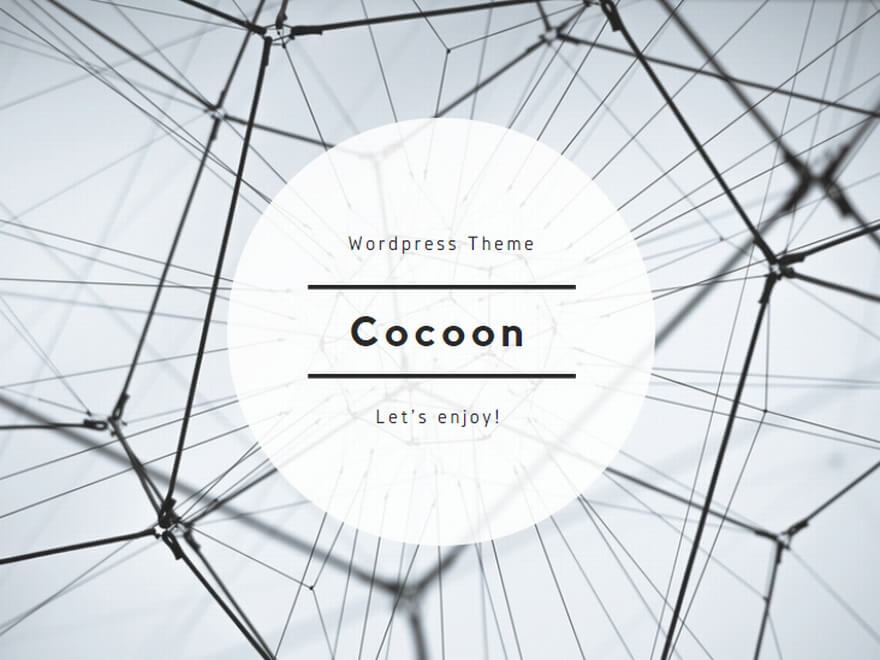
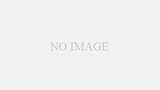

コメント